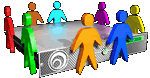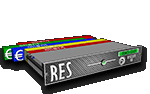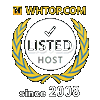Accesso webmail - Filtri Email - Forward/Inoltro - Auotorisponditore - Informazioni Account - Soglia Filtro Antispam - BoxTrapper - Configura Mail Client - Utilizzo Disco - Traccia spedizione email - Autenticazione a 2 Fattori
#Accesso Webmail
La webmail corrisponde al pannello di controllo del singolo account di posta ed è possibile accedervi in 2 modalità:
- tramite l'url https://www.nomedominio.tld:2096 ed inserendo il nome della casella e la sua password
- tramite pannello di controllo utente: accedere al pannello di controllo utente e fare clic su "Account E-Mail" e quindi su "Check Email"
In entrambi i casi si avrà accesso al pannello di controllo della singola casella di posta dove saranno disponibili i diversi tool per gestire la propria casella di posta.
#Filtri Email
Un filtro e-mail consente di impostare una regola per i messaggi in arrivo (ad esempio, un messaggio dal mittente desiderato). Se un messaggio corrisponde a tale regola, il sistema può eseguire automaticamente un'azione su quel messaggio (ad esempio, eliminando il messaggio).
Accedere al pannello di controllo del singolo account di posta e fare clic su "Email Filters" ed infine sul bottone blu "Create a New Filter".
Immettere un nome per il filtro nella casella di testo e configurare le regole e le azioni del filtro.
#Forward/Inoltro
I forward consentono di indirizzare la posta in arrivo ad un indirizzo diverso. Ad esempio, si supponga di voler inviare un'e-mail da supporto@nomedominio.com all'account pippo@nomedominio.com.
È possibile creare un forward che permetterà di fare questo.
Accedere al pannello di controllo del singolo account di posta e fare clic su "Forwarders" e quindi sul pulsante "Add Forwarders" nella parte superiore della pagina. Inserire l'indirizzo di destinazione e quindi fare clic sul pulsante "Add Forwarders".
#Auotorisponditore
I risponditori automatici sono risposte automatiche a tutti i messaggi ricevuti da una casella di posta. Il risponditore automatico risponderà a tutti i messaggi ricevuti, indipendentemente dal loro contenuto.
Questo è utile, per esempio, quando il destinatario non è disponibile.
Accedere al pannello di controllo del singolo account di posta e fare clic su "Autoresponder" e quindi sul pulsante "Add Autoresponder" e compilare il form:
- inserire l'intervallo, in ore, che il risponditore automatico dovrà attendere tra risposte inviate allo stesso indirizzo email
- inserire l'indirizzo e-mail per cui attivare l'autorisponditore
- nella casella di testo Da, inserire il nome utente da visualizzare nella risposta
- nella casella di testo Oggetto, inserire l'oggetto da visualizzare nella risposta
- se il messaggio di risposta include tag HTML, selezionare la casella di controllo HTML
- nella casella di testo Corpo, immettere il testo della risposta
- selezionare un'ora di inizio: scegliere Immediatamente o Personalizzata
- selezionare un tempo di arresto dopo l'ora di inizio specificata. Puoi scegliere Mai o Personalizzato
#Informazioni Account
La sezione "Email" consente di aggiungere ulteriori indirizzi e-mail che si possiede per ricevere anche le notifiche. E' possibile anche aggiungere il token di accesso del tuo account Pushbullet @; per ricevere le notifiche.
Per esempio è possibile ricevere notifiche di spazio quasi esaurito.
Nella sezione "Preferenze di contatto" vi sono una serie di notifiche che si può decidere se ricevere o meno a seguito di determinate operazioni sull'account di posta.
#Soglia Filtro Antispam
Impostare questo punteggio per eliminare automaticamente i messaggi che soddisfano o superano il punteggio "Soglia" personalizzata.
Un punteggio di soglia di spam più basso, come uno, è aggressivo ed etichetta molti messaggi come spam, compresi i messaggi che non possono essere spam. Tuttavia, un valore più alto, come un dieci, etichetta pochi messaggi come spam.
Consigliamo di NON scendere sotto il 5 e non superare il 10.
#BoxTrapper
Usare BoxTrapper per filtrare lo spam che arriva casella di posta.
Il BoxTrapper usa un metodo challenge-response per verificare il mittente. Gli account abilitati per BoxTrapper rispondono alle email in arrivo con un'e-mail di verifica. Il mittente deve completare il processo di verifica prima che l'email venga consegnata.
Per configurare le impostazioni di BoxTrapper, procedere come segue:
- fare clic su Configura impostazioni
- Inserire un elenco di indirizzi e-mail separato da virgole, che inoltrano la posta all'account
- Inserire il tuo nome
- Immettere il numero di giorni per i quali si desidera conservare i registri e i messaggi
- inserire il punteggio minimo di spam desiderato per bypassare la BoxTrapper: quando BoxTrapper riceve un'email con un punteggio di spam inferiore a quello richiesto per bypassare il valore di BoxTrapper, invia automaticamente il messaggio. Il valore predefinito per questa opzione è -2.5
E' possibile poi editare i messaggi da inviare ai propri mittenti per la verifica e impostare una whitelist, blacklist e lista di ignoro:
- whitelist: Il sistema consegna i messaggi direttamente alla tua casella di posta
- ignora: Il sistema elimina i messaggi senza una notifica
- blacklist: Il sistema elimina i messaggi e il mittente riceve una risposta che indica che il sistema ha bloccato il messaggio
E' possibile inserire uno o più indirizzi email a cui il sistema invierà automaticamente le email whitelist.
#Configura Mail Client
Usare questa interfaccia per configurare un client di posta desktop (per esempio, macOS" Mail.app per Mojave). I client di posta richiedono informazioni specifiche. Le opzioni sotto forniscono queste informazioni.
E' anche disponibile lo "Script di configurazione automatica del client di posta".
Questa interfaccia dispone di informazioni e strumenti che consentono di configurare il client di posta in automatico. Per scaricare uno strumento che configura automaticamente il client di posta, fare clic sul protocollo desiderato, quindi seguire le istruzioni visualizzate.
Si consiglia vivamente di utilizzare le impostazioni SSL/TLS visualizzate
#Utilizzo Disco
Usare questa interfaccia per liberare spazio nella propria casella di posta. Si possono visualizzare tutte le tue caselle di posta e rimuovere messaggi vecchi o grandi, cliccando sul link "Manage" a destra della cartella che si desidera svuotare
#Traccia spedizione email
Questa interfaccia mostra un rapporto sulle consegne di messaggi e-mail dal dominio. E' possibile anche usare questa interfaccia per tracciare il percorso di consegna di un'email. Tracciare il percorso può aiutare a trovare problemi di consegna. Accedere al pannello di controllo e fare clic su "Track Delivery".
La casella di testo "Email del destinatario" (opzionale) consente di filtrare i risultati della tabella "Rapporto di consegna" limitandoli ad un indirizzo e-mail specifico.
Per farlo, eseguire i seguenti passaggi:
- inserire un indirizzo email nella casella di testo Email del destinatario (opzionale)
-fare clic su Esegui rapporto
Il sistema filtrerà la tabella "Report di consegna" per visualizzare solo i risultati per l'indirizzo e-mail del destinatario. Verrà inoltre visualizzato il diagramma Traccia indirizzo email.
Per impostazione predefinita, la tabella elenca i 250 messaggi più recenti da e verso le caselle di posta del dominio. Questo include ogni successo di consegna e fallimento.
#Autenticazione a 2 Fattori
Collegarsi al pannello del singolo account di posta, cliccare su "Autenticazione a 2 Fattori" (Two-Factor Authentication) nel blocco della Sicurezze e quindi sul bottone "Imposta Autenticazione" (Set up Two-Factor Authentication).
E' possibile accedervi in 2 modalità:
- tramite l'url https://www.nomedominio.tld:2096 ed inserendo il nome della casella e la sua password
- tramite pannello di controllo utente: accedere al pannello di controllo utente e fare clic su "Account E-Mail" e quindi su "Check Email"