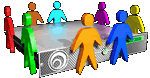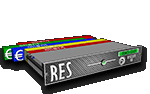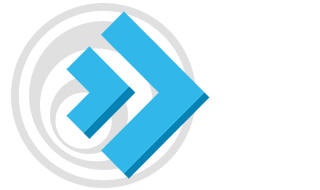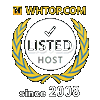Monitor Servizi - Monitor Processi - Coda di posta - BruteForce Monitor - Log server - Backup e Restore
#Monitor Servizi
Accedere al pannello di controllo e fai clic sull'icona "Strumenti di amministrazione", seguita dal link "Monitor dei servizi".
La pagina mostrerà l'elenco di tutti i servizi attivi sul server e sarà possibile, fermarli, riavviarli e ricaricarli cliccando sul simbolo " + " a destra del servizio.
#Monitor Processi
Accedere al pannello di controllo e fai clic sull'icona "Strumenti di amministrazione", seguita dal link "Monitor di processo".
La pagina mostrerà l'elenco di tutti i processi attivi in tempo reale sul server seguito da informazioni dettagliate come PID, USER, %CPU, %MEM e altro ancora.
#Coda di posta
Accedere al pannello di controllo e fai clic sull'icona "Strumenti di amministrazione", seguita dal link "Amministrazione Coda Mail".
E' possibile vedere un elenco di messaggi in coda. Si può scegliere di rimbalzare, congelare, spedire o cancellare i messaggi selezionati. Per farlo selezionare i messaggi desiderati facendo clic sulla casella a sinistra e premere il pulsante di azione desiderato.
#BruteForce Monitor
Accedere al pannello di controllo e fare clic sull'icona "Strumenti di amministrazione", seguita dal link "Monitor Brute Force".
Da quì si può vedere gli accessi non riusciti dagli indirizzi IP con informazioni dettagliate come tentativi di accesso, voce di registro, utente e filtro. Poiché di solito ci sono molti accessi non riusciti, è possibile ordinarli facilmente per IP, Nomi utente, Skin e liste di blocco.
#Log server
Accedere al pannello di controllo e fare clic sull'icona "Informazioni e file di sistema", seguito dal link "Visualizzatore di log".
Da qui è possibile vedere tutti i file di log disponibili, la loro posizione, dimensione, per quale processo è stato creato. Per visualizzare un log, selezionare il file dal manù a discesa.
È possibile aprire l'intero file di registro in formato RAW oppure è possibile selezionare il numero desiderato di righe e anche filtrare le informazioni desiderate utilizzando il comando grep.
#Backup e Restore
Accedere al pannello di controllo e quindi fare clic sull'icona "Strumenti di amministrazione", seguita dal link "Admin Backup/Trasferimento".
Per prima cosa cliccare su "Configurazione Backup/Restore" in alto a destra. È possibile scegliere di ricevere un messaggio dopo che il backup è stato terminato e impostare quali nameserver o record SPF utilizzare in caso di restore.
Per impostare un primo BACKUP cliccare sul link " + Programma " in alto destra. Si aprirà una finestra con 4 voci da impostare:
- Chi: che permette di selezionare gli utenti di cui desideri eseguire il backup; è possibile scegliere Tutti gli utenti oppure selezionare gli utenti desiderati dall'elenco. È anche possibile scegliere "Tutti gli utenti tranne selezionati".
- Quando: che permette di indicare quando eseguire il backup
- Dove: che permtte di indicare dove inviare i file di cui si è eseguito il backup; è possibile scegliere una directory locale oppure caricare i backup via FTP sul server remoto desiderato.
- Cosa: che permette di scegliere di cosa eseguiire il backup; è possibile selezionare "Tutti i dati" oppure è possibile selezionare singole opzioni come solo gli account FTP o solo alcune directory di dominio.
Per avviare un RESTORE cliccare sul link "Ripristina" in alto destra. Si aprirà una finestra con 3 voci da impostare:
- Da dove: che permette di selezionare da dove prendere i file da ripristinare; è possibile scegliere un backup da storage locale (home/{username}/admin_backups) oppure scegliere un backup da un server remoto utilizzando l'FTP.
- Seleziona IP: si può utilizzare l'IP memorizzato nel backup o utilizzarne uno dalla lista IP del vostro server.
- Seleziona file: ogni file conterrà il backup di un utente specifico. Selezionare gli utenti desiderati di cui si vuole eseguire il restore.