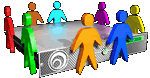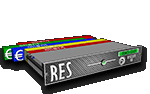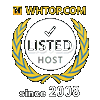Accesso FTP dominio - Selezione PHP - Modifica parametri PHP - Editor Zona - Redirect dominio - Dominio Alias - Creare sottodominio - Eliminare sottodominio - Accesso FTP sottodominio - Statistiche sottodominio
#Accesso FTP dominio
Tutti i nostri account hosting sono fornito con un account FTPs già attivo i cui dati di accesso sono inviati con l'email di attivazione ma talvolta si ha la necessità di creare un altro account FTP, per esempio limitandone l'accesso ad una specifica directory:
Accedere al pannello di controllo utente e quindi su "FTP Accounts".
Per creare un account FTP, procedere come segue:
- Inserire il nome utente desiderato nella casella di testo Log In
- Selezionare il dominio desiderato dal menu Dominio
- Immettere e confermare la nuova password nelle caselle di testo Password
- Inserire la webroot dell'account FTP. La casella di testo Directory definisce il livello superiore di accesso alla directory del nuovo account FTP
- Inserire la quota di spazio su disco o selezionare Illimitato
#Selezione PHP
Per modificare la versione di PHP del dominio collegarsi al pannello di controllo, cliccare su link "Select PHP version", nella pagina che si aprirà scegliere la versione di PHP desiderata dal menù a discesa e cliccare su "Applay".
In questa stessa pagina è possibile scegliere quali moduli del PHP aggiungere o togliere
#Modifica parametri PHP
Per modificare alcuni parametri del PHP del dominio collegarsi al pannello di controllo, cliccare su link "Select PHP version", nella pagina che si aprirà scegliere il tab "Options" nel menù in altro a sinistra
In questa stessa pagina è possibile modificare alcuni parametri del PHP, quali:
allow_url_fopen
display_errors
error_reporting
file_uploads
include_path : NON MODIFICARE
log_errors
mail.force_extra_parameters
max_execution_time
max_input_time
memory_limit
open_basedir
post_max_size
session.save_path : NON MODIFICARE
short_open_tag
upload_max_filesize
#Editor zona
MODIFICARE LA ZONA DI UN DOMINIO CON CAUTELA
Per modificare la zona di un dominio accedere al pannello di controllo utente e quindi su "Zone Editor".
Cliccare sul pulsante "Gestione" a destra del nome a dominio.
Da lì si possono vedere tutti i record DNS già presenti per il proprio sito. Cliccando sulla matita a destra del record sul pulsante "Edit" sarà possibile cambiarne i valori.
Visita la pagina "Gestione DNS" per una guida completa a questa funzione.
#Redirect dominio
L'interfaccia Redirect consente di redirigere tutti i visitatori di un dominio o di una pagina particolare ad un URL diverso
Per impostare un redirect dal dominio principale accedere al pannello di controllo utente e quindi su "Redirect".
Per aggiungere un redirect, eseguire le seguenti azioni:
- selezionare un tipo di reindirizzamento dal menu
- Permanente (301) : Questa impostazione notifica al browser del visitatore di aggiornare i suoi record.
- Temporaneo (302) : Questa impostazione non aggiorna i segnalibri del visitatore.
- Seleziona un nome di dominio dal menu, oppure seleziona *Tutti i domini pubblici** per reindirizzare tutti i domini controllati dal tuo account cPanel
- Nella casella di testo successiva, inserisci la restante parte URL da cui desideri che parta il redirect:
es. se si desidera reindirizzare http://dominio.it/directory/file.html a un altro URL, immettere directory/file.html in questa casella di testo
- Nella casella di testo Reindirizza a, immettere l'URL a cui si desidera reindirizzare gli utenti. È necessario specificare un protocollo: http://, https:// o ftp://.
- Selezionare una delle seguenti impostazioni:
- reindirizza solo con www. - Questa impostazione reindirizza solo i visitatori che inseriscono il prefisso www prima della parte dell'URL relativa al nome di dominio
- reindirizza con o senza www. - Questa impostazione reindirizza tutti gli utenti, indipendentemente dal fatto che il visitatore entri nel prefisso www prima della parte con nome di dominio dell'URL.
- non reindirizzare www. - Questa impostazione non reindirizza gli utenti che inseriscono il prefisso www. prima della parte dell'URL relativa al nome di dominio.
- Selezionare l'impostazione "Redirect wild card" se si desidera reindirizzare tutti i file all'interno di una directory allo stesso nome file nella nuova directory.
Ad esempio, se si abilita l'impostazione "Wild Card Redirect" e "dominio1.com" reindirizza a "dominio.com", un visitatore che tenta di accedere all'URL "http://dominio1.com/pic.jpg" verrà reindirizzato all'URL "http://dominio.com/pic.jpg".
Nota: Quando si aggiunge un redirect con l'interfaccia cPanel, il sistema posiziona le regole di reindirizzamento nella parte inferiore del file . htaccess. Alcune applicazioni di terze parti potrebbero ignorare la regola del redirect perché leggono solo regole della loro sezione nel file htaccess.
#Dominio Alias
L'alias è un secondo dominio che punta a un dominio primario. Ad esempio, sia http://www.cpanel.net/ che http://www.cpanel.com/ puntano allo stesso sito web, poiché "cpanel.com" è un alias di dominio per "cpanel.net".
Per creare un dominio alias accedere al pannello di controllo utente e quindi su "Domains".
Fare clic su "Crea un nuovo dominio". Apparirà una nuova interfaccia. Inserire un nome di dominio completo nella casella di testo.
Per creare un dominio alias, immettere il nuovo nome di dominio. Nel nostro esempio "cpanel.com".
Per reindirizzare automaticamente i visitatori del nuovo dominio dalla versione non sicura del sito web (HTTP) alla versione sicura (HTTPS), impostare Force HTTPS Redirect su On.
Assicurarsi di modificare i record DNS del nuovo dominio con gli stessi valori del dominio principale (questo viene fatto attraverso il registrar di dominio o l'host provider presso il quale si è acquistato il dominio).
#Creare sottodominio
Per creare un sottodominio accedere al pannello di controllo utente e quindi su "Domains".
Fare clic su "Crea un nuovo dominio". Apparirà una nuova interfaccia. Inserire un nome di un sottodominio completo nella casella di testo, esempio "new.nomedominio.com".
Opzionalmente, è possibile specificare la directory in cui si desidera che i file per il sottodominio esistano.
Per creare questa directory, deselezionare la casella di controllo "Condividi document root con "nomedominio.com", dove "nomedominio.com" rappresenta il dominio principale.
Quando si crea un sottodominio, il sistema tenterà di proteggere tale dominio con il certificato gratuito se esiste.
Per reindirizzare automaticamente i visitatori del sottodominio dalla versione non sicura del sito web (HTTP) alla versione sicura (HTTPS), impostare Force HTTPS Redirect su On.
I visitatori non possono visualizzare immediatamente il sottodominio. Le modifiche ai record DNS possono richiedere due o più giorni per raggiungere tutti i server dei nomi su Internet.
#Eliminare sottodominio
Per eliminare un sottodominio accedere al pannello di controllo utente e quindi su "Domains".
Fare clic su "Gestione" a destra del sottodominio da cancellare e cliccare sul bottone rosso "Elimina" nella pagina sucessiva.
Questa azione rimuove solo le voci vhost e DNS del dominio. Il server conserva la directory e il contenuto del dominio.
Se si rimuove un dominio che contiene account di posta elettronica, gli account di posta elettronica non verranno più visualizzati nell'interfaccia "Account email", tuttavia, le cartelle di posta continuano ad esistere sul server. Se si aggiunge di nuovo il dominio, gli account e-mail riappariranno.
Prima di cancellare un sottodominio si consiglia quindi di cancellare PRIMA gli account di posta, poi la sua directory ed infine il sottodominio, così verrà liberato anche lo spazio occupato dai suoi file.
#Accesso FTP sottodominio
E' possibile creare un utente FTP che si colleghi SOLO alla directory del sottodominio.
Accedere al pannello di controllo utente e quindi su "FTP Accounts".
Per creare un account FTP, procedere come segue:
- Inserire il nome utente desiderato nella casella di testo Log In
- Selezionare il sottodominio desiderato dal menu Dominio
- Immettere e confermare la nuova password nelle caselle di testo Password
- Inserire la webroot dell'account FTP. La casella di testo Directory definisce il livello superiore di accesso alla directory del nuovo account FTP
- Inserire la quota di spazio su disco o selezionare Illimitato. Questo limite è utile per impedire che l'utente FTP che gestisce il sottodominio saturi tutto lo spazio dell'account hosting
#Statistiche sottodominio
E' possibile consultare le statische di accesso per i soli sottodomini.
accedere al pannello di controllo utente e quindi su "Webalizer" per leggere le statistiche con l'applicazione Webalizer o "Awstats" per leggere le statistiche con l'applicazione Awstats.
Visita la pagina "Statistiche" per una guida completa a questa funzione