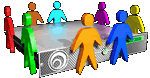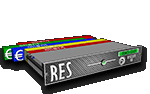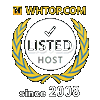Creare un account - Cancellare un account - Modificare un account - Sospendere un account - Creare un forward (inoltro) - Creare un auotorisponditore - Filtri Email - Filtri Antispam - Modificare MX record - DKIM / SPF / DMARC - Traccia spedizione email - Errori - Autenticazione a 2 Fattori
#Creare un account di posta
Per creare un account di posta elettronica, accedere al pannello di controllo e fare clic su "Account E-Mail". Esiste già un account e-mail: username@nomedominio.com (dove "username" è il nome di accesso al pannello di controllo). Questo account è permanente e non può essere cancellato. Cliccare su "Crea" in alto a destra e compilare i campi del form:
- username della casella di posta
- password
- spazio da assegnare
Una volta completato il form, cliccare sul bottone "Crea".
#Cancellare un account di posta
Per eliminare un account di posta elettronica, accedere al pannello di controllo e fare clic su "Account E-Mail", quindi selezionare la casella che si desidera eliminare e premere il pulsante "Elimina" in alto a sinistra.
#Modificare password o spazio di un account di posta
Per modificare la password o lo spazio (quota) di un account di posta elettronica, accedere al pannello di controllo e fare clic su "Account E-Mail". Successivamente, fare clic sul pulsante "Gestione" e procedere alla modifica.
#Sospendere un account
Per sospendere alcune funzioni di un account di posta elettronica, accedere al pannello di controllo e fare clic su "Account E-Mail". Successivamente, fare clic sul pulsante "Gestione" dove sarà possibile scegliere tra 3 operazioni:
- Ricezione della posta in arrivo: se si disabilita questa opzione l'account email non potra più ricevere email ma continuerà ad inviare
- Invio di posta in uscita: se si seleziona "sospendi" l'account email non potra più inviare email ma continuerà a ricevere, se si seleziona "hold" il server manterrà tutti i messaggi in uscita in una coda senza inviarli ai destinatari
- Logging: se si disabilita questa opzione il server disabilita il login per l'utente
#Creare un forward (inoltro)
I forward consentono di indirizzare la posta in arrivo ad un indirizzo diverso. Ad esempio, si supponga di voler inviare un'e-mail da supporto@nomedominio.com all'account pippo@nomedominio.com. È possibile creare un forward che permetterà di fare questo.
Cpanel mette a disposizione 3 tipologie di inoltro:
- Inoltro di singoli account di posta: accedere al pannello di controllo e fare click su "Forwarders" e quindi sul pulsante "Add Forwarders" nella parte superiore della pagina. Inserire il nome del forward (supporto nel nostro esempio di sopra), l'indirizzo di destinazione e quindi fare clic sul pulsante "Add Forwarders".
Gli inoltri possono essere gestiti anche in autonomia dal singolo account di posta tramite la webmail, si invita a leggere la Guida alla Webmail.
- E' possibile inoltrare tutte le email da un dominio all'altro.
Accedere al pannello di controllo e fare clic su "Forwarders" e quindi sul pulsante "Add Domain Forwarders" ed inserire il nome di dominio verso quale fare il redirect di tutte le email del proprio dominio.
- Per inviare tutte le e-mail per un dominio a un singolo indirizzo e-mail, modificare l'indirizzo predefinito per quel dominio: accedere al pannello di controllo e fare clic su "Default Address" quindi compilare l'opzione "Forward to Email Address"
#Creare un autorisponditore
I risponditori automatici sono risposte automatiche a tutti i messaggi ricevuti da una casella di posta. Il risponditore automatico risponderà a tutti i messaggi ricevuti, indipendentemente dal loro contenuto.
Questo è utile, per esempio, quando il destinatario non è disponibile.
Accedere al pannello di controllo e fare clic su "Autoresponder" e quindi sul pulsante "Add Autoresponder" e compilare il form:
- Inserire l'intervallo, in ore, che il risponditore automatico dovrà attendere tra risposte inviate allo stesso indirizzo email
- inserire l'indirizzo e-mail per cui attivare l'autorisponditore
- nella casella di testo Da, inserire il nome utente da visualizzare nella risposta
- nella casella di testo Oggetto, inserire l'oggetto da visualizzare nella risposta
- se il messaggio di risposta include tag HTML, selezionare la casella di controllo HTML
- nella casella di testo Corpo, immettere il testo della risposta
- selezionare un'ora di inizio: scegliere Immediatamente o Personalizzata
- selezionare un tempo di arresto dopo l'ora di inizio specificata. Puoi scegliere Mai o Personalizzato
Gli autorisponditori possono essere gestiti anche in autonomia dal singolo account di posta tramite la webmail, si invita a leggere la Guida alla Webmail.
Note
Deve esserci un account di posta elettronica o forward associato al risponditore automatico.
Se si desidera salvare una copia dell'e-mail in arrivo, creare un account di posta elettronica con lo stesso nome del risponditore automatico.
Se si desidera eliminare l'e-mail in arrivo e inviare solo la risposta, è necessario creare un forward con lo stesso nome e inoltrare l'e-mail a :blackhole: .
#Filtri Email
Un filtro e-mail consente di impostare una regola per i messaggi in arrivo (ad esempio, un messaggio dal mittente desiderato). Se un messaggio corrisponde a tale regola, il sistema può eseguire automaticamente un'azione su quel messaggio (ad esempio, eliminando il messaggio).
Accedere al pannello di controllo e fare clic su "Email Filters", selezionare l'account di posta per il quale si desidera creare un Filtro, cliccare su "Manage Filters" ed infine sul bottone blu "Create a New Filter".
Immettere un nome per il filtro nella casella di testo e configurare le regole e le azioni del filtro.
I Filtri Email possono essere gestiti anche in autonomia dal singolo account di posta tramite la webmail, si invita a leggere la Guida alla Webmail.
E' possibile impostare dei Filtri Email che valgono per tutti gli account di posta: accedere al pannello di controllo e fare clic su "Global Email Filters".
#Filtri Antispam
Questa interfaccia consente di configurare le impostazioni del Filtro Antispam per l'intero dominio. I filtri antispam identificano e ordinano o cancellano le email non richieste, comunemente conosciute come spam. È inoltre possibile utilizzare questa interfaccia per configurare le impostazioni della whitelist e della blacklist.
Accedere al pannello di controllo e fare clic su "Spam Filters".
Il primo passo è selezionare una "Soglia di spam".
Se il sistema di posta calcola un punteggio spam per un messaggio che soddisfa o supera l'impostazione "Soglia di spam", il sistema contrassegna il messaggio come spam.
Un punteggio di soglia di spam più basso, come uno, è aggressivo ed etichetta molti messaggi come spam, compresi i messaggi che non possono essere spam. Tuttavia, un valore più alto, come un dieci, etichetta pochi messaggi come spam.
Consigliamo di NON scendere sotto il 5 e non superare il 10.
Creare una cartella spam che riceva la posta spam.
L'opzione Spam Box invia qualsiasi messaggio con un punteggio di spam calcolato che supera il punteggio di soglia di spam a questa cartella. Questa funzione salva l'email che SpamAssassin potrebbe erroneamente classificare come spam.
Si consiglia di utilizzare Spam Box per evitare la perdita di messaggi buoni. Tuttavia, occasionalmente la si deve svuotare perché lo spazio che utilizza viene incluso nella quota della casella di posta elettronica.
Elimina automaticamente nuovi spam
Impostare questa opzione per attivare l'eliminazione automatica dei messaggi che soddisfano o superano il valore del punteggio soglia di eliminazione automatica. Questi messaggi NON sono recuperabili.
Configurazioni aggiuntive (per utenti avanzati)
Questa sezione consente di personalizzare la whitelist e la blacklist.
Quando si aggiunge indirizzi ad una lista usare " * " come carattere jolly per rappresentare più caratteri e " ? " per rappresentare un singolo carattere jolly.
I seguenti esempi dimostrano come utilizzare correttamente i caratteri jolly nella whitelist:
- "user@example.com" mette in Whitelists un singolo indirizzo email
- "*@example.com" mette in Whitelists tutti gli indirizzi email di example.com
- "? ser@example.com" mette in Whitelists un singolo carattere in un indirizzo email (ad esempio, user@example.com, ma non Auser@example.com).
#Modificare MX record
La modifica dei record MX potrebbe impedire il funzionamento degli attuali account POP3, forward, risponditori automatici e mailing list. MODIFICARE CON CAUTELA.
Per modificare la zona di un dominio accedere al pannello di controllo utente e quindi su "Zone Editor".
Cliccare sul pulsante "MX Record" a destra del nome a dominio ed inserire il record MX desiderato.
Per ripristinare le impostazioni MX originali, inserire nomedominio.com. e priorità 0 dopo aver eliminato l'altro record MX.
Si invita a leggere la Guida completa alla gestione dei record DNS.
#DKIM / SPF / DMARC
Sono 3 record creati nella zona di un dominio ed utilizzati dai mail server per garantire la validità e l'attendibilità di un'email. DKIM ed SPF sono obbligatori da alcuni anni e la loro assenza comporta il rifiuto di un'email o la sua classificazione com SPAM da parte del mail server del destinatario.
cPanel crea in automatico i record DKIM, SPF e DMARC.
Il record SPF può essere modificato per aggiungere IP o mailserver esterni al proprio server.
I record DKIM possono essere multipli quindi si possono aggiungere altri record DKIM appartenenti a server di posta esterni.
Il record DMARC può essere modfiicato cliccando su "Zone Editor" dal pannello di controllo e quindi su "Gestione".
#Traccia spedizione email (Track Delivery)
Questa interfaccia mostra un rapporto sulle consegne di messaggi e-mail dal dominio. E' possibile anche usare questa interfaccia per tracciare il percorso di consegna di un'email. Tracciare il percorso può aiutare a trovare problemi di consegna. Accedere al pannello di controllo e fare clic su "Track Delivery".
La casella di testo "Email del destinatario" (opzionale) consente di filtrare i risultati della tabella "Rapporto di consegna" limitandoli ad un indirizzo e-mail specifico.
Per farlo, eseguire i seguenti passaggi:
- inserire un indirizzo email nella casella di testo Email del destinatario (opzionale)
-fare clic su Esegui rapporto
Il sistema filtrerà la tabella "Report di consegna" per visualizzare solo i risultati per l'indirizzo e-mail del destinatario. Verrà inoltre visualizzato il diagramma Traccia indirizzo email.
Per impostazione predefinita, la tabella elenca i 250 messaggi più recenti da e verso le caselle di posta del dominio. Questo include ogni successo di consegna e fallimento.
#Errori
has exceeded the max defers and failures per hour:
cPanel blocca temporaneamente un dominio dall'invio di e-mail se il numero di messaggi falliti o differiti che il dominio ha inviato negli ultimi 60 minuti è uguale o superiore al valore impostato per il suo pacchetto hosting.
E' possibile utilizzare il Tack Delivery per capire quale destinatario ha causato il problema.
has exceeded the max emails per hour:
cPanel blocca temporaneamente un dominio dall'invio di e-mail se il numero di messaggi inviati negli ultimi 60 minuti è uguale o superiore al numero massimo di email inviabili impostato per il suo pacchetto hosting.
#Autenticazione a 2 Fattori
Collegarsi al pannello del singolo account di posta, cliccare su "Autenticazione a 2 Fattori" (Two-Factor Authentication) nel blocco della Sicurezze e quindi sul bottone "Imposta Autenticazione" (Set up Two-Factor Authentication).
E' possibile accedervi in 2 modalità:
- tramite l'url https://www.nomedominio.tld:2096 ed inserendo il nome della casella e la sua password
- tramite pannello di controllo utente: accedere al pannello di controllo utente e fare clic su "Account E-Mail" e quindi su "Check Email"